


With all of the objects selected, you can simply change their color the same way you would for an individual object: Step 3: Change the color of the selection This will select every other object on your document with the same fill color: All objects with the same fill color will also be selected once applied. This is something that could be an arduous process if done manually, but thankfully there is a quick and easy way to select objects with the same color in Illustrator. Now we are going to select every object on the document that has the same fill color. Step 2: Select all objects with the same fill color The reason we’re using the Direct Select Tool (as opposed to the Select Tool) is because the former can click through groups and masks, making it easier to select your object. The first step would be to grab the Direct Select Tool (keyboard shortcut: A) and then click on a single object that contains the color you’d like to replace: You can confirm that you have the correct object selected by checking the color indicator. Step 1: Select the object with the Direct Selection Tool This first method for replacing a color would be the ideal approach to take if the colors you’d like to replace are obscured in groups, clipping paths, are layered beneath other objects, or are organized in any other way that makes them difficult select. Change the color of the selection to the color you’d like to replace it with. Step 3: Locate the color(s) you’d like to replace and change them Option 1: Replace A Color By Selection To replace a color in Illustrator, select a single object with that color, then select every other object with that color by navigating to Select > Same > Fill Color.
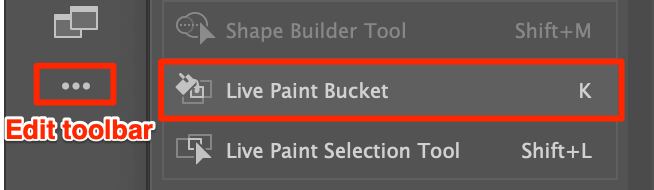
Step 3: Change the color of the selection Option 2: Replace A Color Using Recolor Artwork.Step 2: Select all objects with the same fill color.Step 1: Select the object with the Direct Selection Tool.Table of Contents Option 1: Replace A Color By Selection


 0 kommentar(er)
0 kommentar(er)
